- 相关推荐
笔记本电脑属性的查看方法
计算机(computer)俗称电脑,是现代一种用于高速计算的电子计算机器,可以进行数值计算,又可以进行逻辑计算,还具有存储记忆功能。是能够按照程序运行,自动、高速处理海量数据的现代化智能电子设备。以下是小编为大家整理的笔记本电脑属性的查看方法相关内容,仅供参考,希望能够帮助大家。
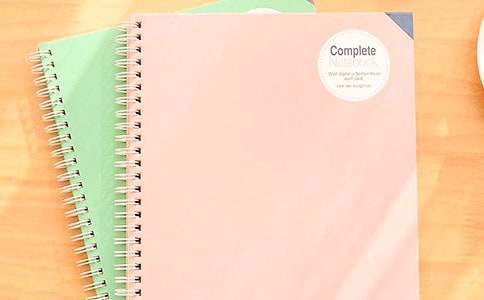
笔记本电脑属性的查看方法:
1、打开笔记本电脑
2、把光标移动到桌面的“我的电脑”图标处
3、单击鼠标右键,出现一个对话框
4、找到“属性”,单击“属性”
5、可以看到电脑属性
6、在显示电脑属性信息的页面中单击左上角的“设备管理器”还可以查看电脑的硬件信息。
拓展:
笔记本电脑保养的要点:
1、不要将任何液体滴洒到笔记本电脑上;
2、不要让液晶屏接触不洁物;
3、不要触摸光驱的镜头;
4、不要在温度过高或过低的环境中使用(如高温的车厢);
5、不要让液晶屏正面或背面承受压力;
6、不要在笔记本电脑上放置重物;
7、不要把笔记本电脑与尖锐物品放置在一起;
8、不要让笔记本电脑承受突然震动或强烈撞击;
9、不要堵塞笔记本电脑散热口;
10、不要在非授权的机构修理笔记本电脑;
笔记本电脑加速小技巧:
1、卸载不需要的软件
使用电脑就离不开软件,但一些软件会在后台运行,从而影响到整体性能;或是在安装某些软件时,会一不小心安装其推荐的软件内容,而你基本上不会使用到它们。所以,加快PC运行的第一步,就是进入你的控制面板,选择程序和功能项目,删除一些不必要的软件。当然,你也可以通过众多第三方应用来实现这一功能。
2、禁用启动程序
Windows系统开机后,会加载很多服务,其中一些是来自于你安装的软件,比如一些没有太大用处检查更新内容。所以,你可以通过一些第三方软件,禁用开机启动项目,会大幅提升系统加载速度。
3、运行磁盘清理
随着电脑的使用,Windows系统内会驻留一些缓存等文件,影响磁盘速度和空间,此时运行磁盘清理工具,可以有效解决这个问题。
4、运行第三方清理软件
有时,Windows系统内的清理功能并不能满足我们的需求,所以借助第三方软件也是个不错的方法。比如各类的电脑管家,可以扫描并清理诸多无用的垃圾文件,提升电脑速度。
5、使用疑难解答功能
如果你发现电脑经常报错、速度缓慢,不妨使用控制面板中的疑难解答功能,它可以帮助你识别出最新的硬件以及进行软件驱动更新,从某种角度来说对提升速度也是有所帮助的。
6、清理恶意软件清理恶意软件
互联网安全一直是一个重要的课题,即使你再小心翼翼,有时候也会难免中招。所以,安装一款反间谍恶意程序的应用软件也是十分必要的,所以定期扫描一下木马间谍程序也有助于提升性能和速度。
7、安装更多内存
如果上述软件优化的办法已经无用,并且你的电脑内存低于2GB,就需要考虑升级内存了。对于Windows 7系统来说,4GB内存已经是入门配置,所以不论你是台式机还是笔记本,都可以自行购买内存安装,步骤并不复杂。需要注意的是,尽量选择同一品牌和颗粒的内存,能够有效提升兼容性,内存的信息可以通过一些第三方软件查看到。
8、更换更快的硬盘
硬盘的速度显然也决定了PC性能,所以如果你的硬盘速度不够快,可以考虑更快转速的机械硬盘或是SSD固态硬盘。前者的优势是容量大、价格便宜;后者则像闪存一样快,但价格较高,大家可以根据自身需求选择。
【笔记本电脑属性的查看方法】相关文章:
如何查看笔记本电脑属性04-29
查看笔记本电脑配置方法介绍04-25
电脑内存条的属性怎么查看01-20
Win10怎么查看文件属性03-31
查看手机配置的方法04-20
查看电脑的网速的方法04-25
查看手机cpu的方法03-30
查看cpu温度的方法04-22
查看主板型号的方法06-04