- 相关推荐
联想笔记本进入bios设置u盘启动的方法教程
最近一位用户的电脑出现故障了,问题是系统文件丢失,所以得重装系统。用户的电脑是联想笔记本,thinkpad e335是联想旗下的一款系列型号,对于联想笔记本的bios设置可能很多朋友都不懂,所以下面小编就给大家分享联想thinkpad使用bios设置u盘启动的操作教程。一起去看看吧!
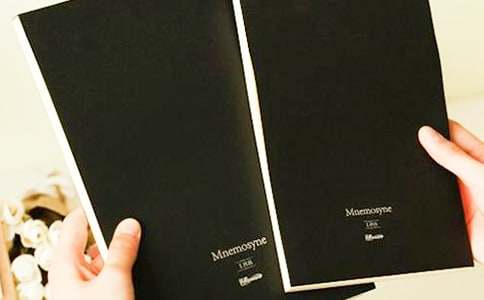
1、首先我们打开联想thinkpad e335笔记本电脑,在出现开机画面时按F2进入bios设置界面,使用左右方向键将光标移至security菜单,再使用上下方向键将光标移至secure boot按回车键执行,
2、接着使用上下方向键将光标移至secure boot选项,按回车键执行,在弹出的小窗口中使用上下方向键将光标移至disable选项,按回车键确认选择,
3、然后按esc键返回bios设置主界面,使用左右方向键将光标移至startup菜单,在使用上下方向键将光标移至UEFI/Legacy Boot选项,并按回车键执行,
4、然后在弹出的小窗口中,使用上下方向键将光标移至legacy only选项,按回车键执行,完成以上操作后,按F10键会弹出一个询问窗口,点击yes保存并退出即可。
5、然后重启电脑后,在出现开机画面时按F12快捷键进入启动想选择窗口,此时就可以看到USB驱动u盘启动的选项了,将光标移至u盘启动项,按回车键即可(这里需要先插入一个可引导启动的u盘)。
PS:Boot Mneu 内各个启动项,这个很有用的!大家可以记下来!
第一行:Windows Boot manager的意思是Windows 的Boot信息
第二行: ATAPI CD0:Optiarc DVD RW AD-7740H 的意思是从光驱启动
第三行:ATA HDDA:HITACHI HTS 54A3207E380是 从硬盘启动
第四行:USB HDD :LENOVO USB FLASH DRIVE 是从USB启动,这里有时候会显示你U盘的品牌
第五行:PCI LAN REALTEK PME BOC D06从 网卡启动
步骤一:准备U盘启动盘
首先,需要准备一个可用的U盘启动盘。可以使用第三方工具,如Rufus、UltraISO等,将系统镜像文件写入U盘中,制作成启动盘。
步骤二:进入BIOS设置
1. 开机时按下F2或Fn+F2键进入BIOS设置界面。
2. 在BIOS界面中,使用方向键选择“Startup”选项卡。
3. 在“Startup”选项卡中,选择“Primary Boot Sequence”选项,进入启动顺序设置界面。
步骤三:设置U盘为启动设备
1. 在启动顺序设置界面中,使用方向键将USB KEY选项移动到最上面,使其成为第一个启动设备。
2. 按下F10键保存设置并退出BIOS界面。
步骤四:启动电脑并进入U盘启动菜单
1. 重新启动电脑,此时电脑将从U盘启动。
2. 进入U盘启动菜单后,选择需要安装的系统镜像文件,按照提示进行安装即可。
注意事项:
1. 在设置U盘为启动设备之前,需要确保U盘已经制作成启动盘,并且U盘中的系统镜像文件与电脑硬件兼容。
2. 在进入BIOS设置时,不同型号的联想笔记本可能会有所不同,请根据自己的电脑型号进行查询。
3. 在设置启动设备时,一定要将USB KEY选项移动到最上面,否则电脑可能仍然会从硬盘启动。
通过以上步骤,就可以成功设置联想笔记本从U盘启动。希望这篇教程能够帮助到需要的朋友们。
【联想笔记本进入bios设置u盘启动的方法教程】相关文章:
方正u盘启动bios设置方法08-31
宏碁bios设置u盘启动方法10-28
bios设置u盘启动06-08
设置bios从u盘启动05-25
bios设置没有u盘启动10-11
bios设置u盘启动boot01-22
老版bios设置u盘启动11-17
戴尔新bios设置u盘启动03-24
关于惠普bios怎么设置u盘启动10-21
惠普台式机bios怎么设置u盘启动09-15






